
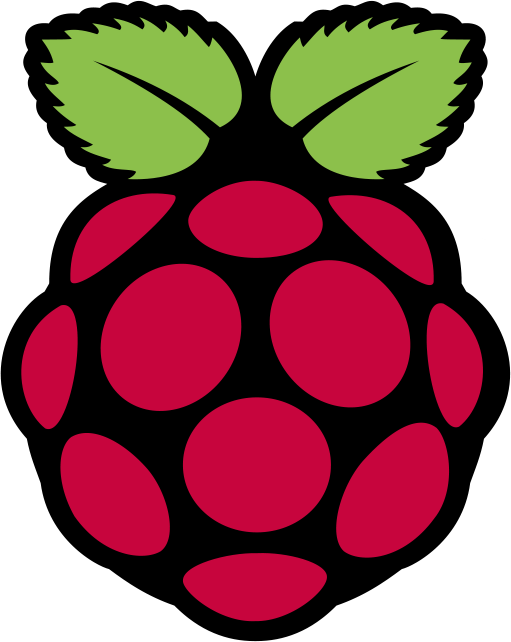
I'm going to create a new 200 x 200 pixel document by going up to the File menu in the Menu Bar at the top of the screen and choosing New. Again, the purpose of this tutorial is not to learn how to create this exact brush, but rather to see how the process works from beginning to end. We'll also take a look at a couple of Photoshop's dynamic brush options in the Brushes panel to see how we can change the behavior of the brush after we create it.Let's get started! Step 1: Create A New Photoshop DocumentLet's begin by creating a brand new Photoshop document which we'll use to design our brush. Written by Steve Patterson.In this tutorial, we'll learn how easy it is to make our own custom Photoshop brushes! Photoshop ships with lots of great brushes for us to use, but it's way more fun and interesting to create our own, especially after Adobe completely revamped the brush engine in Photoshop 7, adding unprecedented painting ability to what was already the world's most powerful image editor.Since the types of brushes we can create in Photoshop are limited only by our imagination, we'll design a very simple brush here just to see how quick and easy the whole process is. The videos on Ctrl + Paint will focus on basic principles and techniques that can be applied to your artwork. What makes these different? Here you'll find a more 'foundational' resource. Ctrl + Paint is my attempt to organize these findings into clear, concise videos to share with the community. Matt Kohr ctrl+Paint Digital Painting Simplified (2010-2012)English MP4 AVC, 1280 x 720, 30fps AAC 117 kbps 134 Eps 2.16 GBWorking in the game industry under tight deadlines forced me to come up with a dependable photoshop workflow.


 0 kommentar(er)
0 kommentar(er)
