
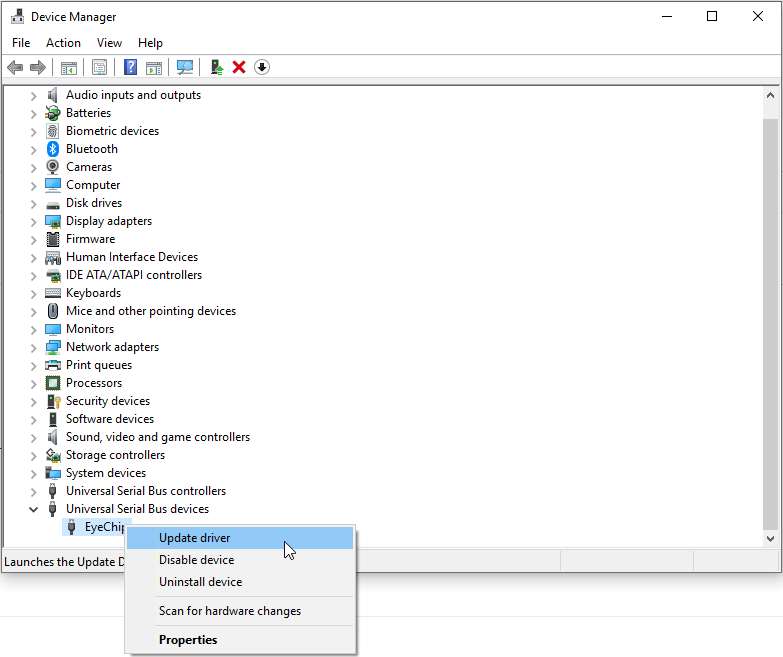
When the process of Fresh Start completes then you will have a fresh Windows 10 version that is latest and up to date installed on your computer. And for a while, you won’t be able to use the computer. The convenience with this is that it saves the list of the software in a text file on the desktop that it uninstalled to provide you with the ease of redownloading them if you have forgotten.Īs soon as you are ready to start then click on start this process and make sure you don’t turn off or disconnect PC from the main source if you do that then you won’t have any operating system left. This tool will present you with a list of all desktop applications that it will install in the process of Fresh Start. You just have to click next to proceed further. If it is a slow one then it can take more time then showed and if it is fast then it will take less time then showed.

Then windows will give an indication that “this process can take up to 20 minutes” but the fact is that it will depend on how fast is your computer. And to continue you will have to agree or give permission to a User Account Control prompt. On the screen, till now if you have followed you will see a “Get Started” button which you will click whenever you are ready to start the process. Backing up your data is a proper and effective practice. You can decide which personal data you want to preserve with the Windows settings that you want to save.īut aside from that all those bloatware software and all those externally installed software will be removed permanently and if you need that software then you can download it again.īut if you have backed up your files and data then you don’t have to worry which file to save and which one you should remove. Your Windows 10 will be reinstalled and it will be updated to the latest released version.
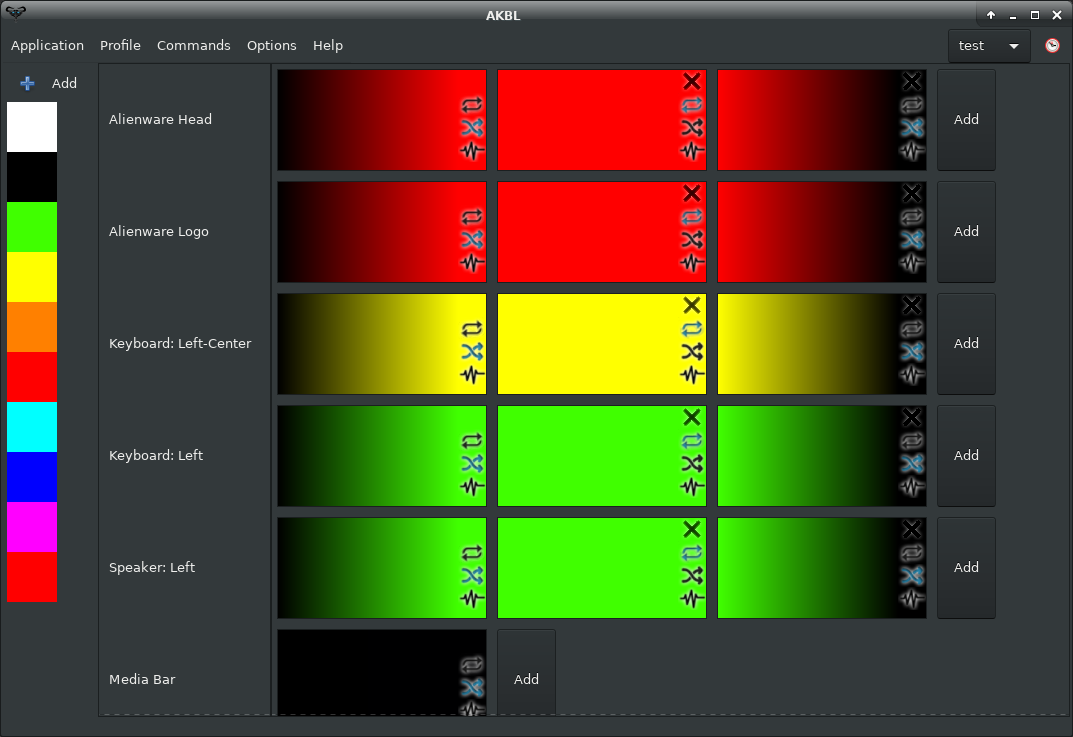
This screen will help you understand what will happen when you fresh start a computer.


 0 kommentar(er)
0 kommentar(er)
